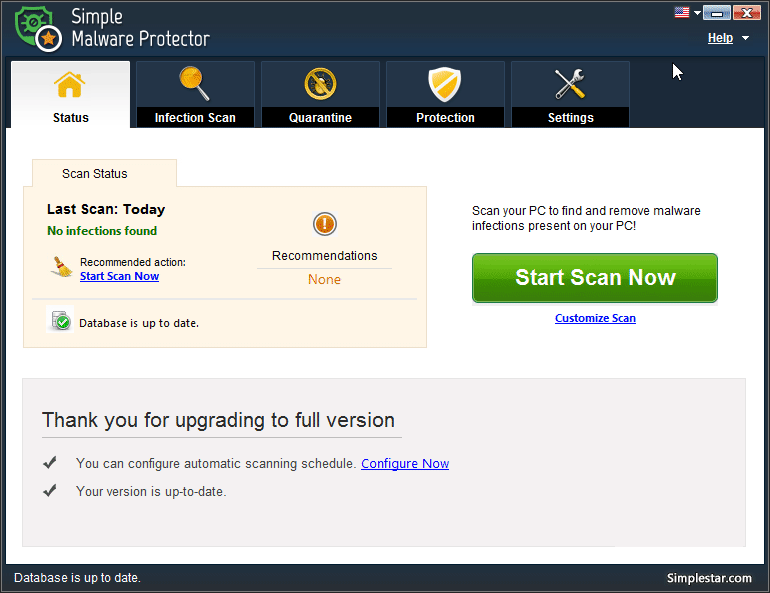Come faccio a personalizzare le impostazioni di scansione in modo semplice Malware Protector?How do I customize the scan settings in Simple Malware Protector?
Per impostazione predefinita, tutte le categorie sono selezionate per la scansione, tuttavia, è possibile abilitare o disabilitare un’opzione selezionando o deselezionando il segno di spunta accanto ad essa.
Di seguito vengono spiegate le diverse categorie della scansione:
- Cookie di Internet: i cookie sono tracce delle attività di Internet che vengono memorizzate nel sistema. Alcuni cookie possono eseguire attività dannose sul tuo sistema. Seleziona questa opzione per eseguire una scansione approfondita delle infezioni da malware.
- Memoria di sistema: la memoria di sistema è una parte critica del sistema. Controlla quest’area per scansionarla a fondo alla ricerca di infezioni da malware.
- Registro di sistema: selezionare questa opzione per eseguire la scansione del registro alla ricerca di infezioni.
- File system e cartelle: questa opzione esegue la scansione di tutti i file e le cartelle esistenti nel sistema alla ricerca di infezioni da malware.
- Impostazioni di Windows: questa opzione analizza tutte le impostazioni di Windows per eventuali infezioni e attività dannose.
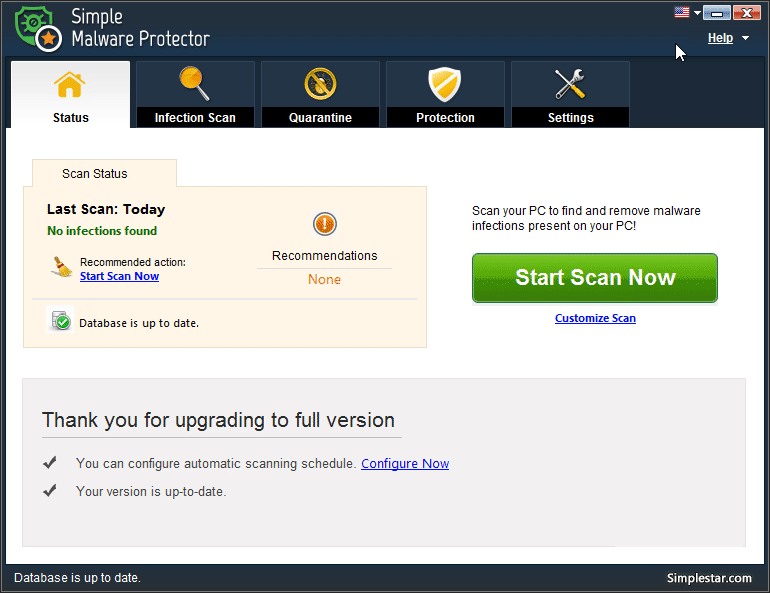
Puoi anche scegliere il tipo di scansione da qui:
- Scansione rapida: Scansione rapida è una modalità di scansione più veloce ma meno estesa. Simple Malware Protector eseguirà la scansione del malware solo in posizioni specifiche soggette a infezioni.
- Deep Scan: Deep Scan è la modalità di scansione più lenta in cui Simple Malware Protector esegue una scansione approfondita e completa del tuo sistema e rileva tutte le forme di infezioni da malware.
- Scansione personalizzata: è possibile eseguire la scansione di cartelle e unità specifiche che si considerano infette o soggette a infezioni. Quando si seleziona questa opzione, sullo schermo viene visualizzato il pulsante ” Sfoglia” che consente di selezionare i file e le cartelle di propria scelta da Esplora risorse di Windows che verranno visualizzati sotto forma di elenco nella metà inferiore dello schermo. Per rimuovere elementi da questo elenco, selezionare gli elementi e fare clic sul pulsante ” Rimuovi” .